ppt pdf 변환 쉽게하는 2가지 방법
- IT 보기
- 2021. 12. 2.
직장이나 학교에서 발표를 위해 PPT 작업을 하는 경우가 많습니다. 열심히 작업한 파일을 내 컴퓨터가 아닌 다른 컴퓨터에서 열면 글씨가 다 깨져서 당황했던 경험 있으시죠?
이처럼 글씨가 깨지는 걸 방지하기 위해서, 또는 컴퓨터에 파워포인트 뷰어가 없는 경우 등의 이유들로 PPT 파일을 PDF 파일로 변환해야 하는 경우들이 있습니다. PPT 파일을 PDF로 변환하는 방법에 대하여 알아보도록 하겠습니다.

PPT PDF 변환
컴퓨터에 파워포인트 프로그램이 있는 경우와 프로그램이 없는 경우 2가지로 나누어 PPT를 PDF로 변환하는 방법을 알려드리도록 하겠습니다.
PowerPoint 프로그램이 설치되어 있는 경우
1. PPT 파일을 열어 다른이름으로 저장합니다.
PDF로 변환하고 싶은 PPT 파일을 PowerPoint 프로그램으로 열어줍니다. 상단의 파일을 선택합니다.
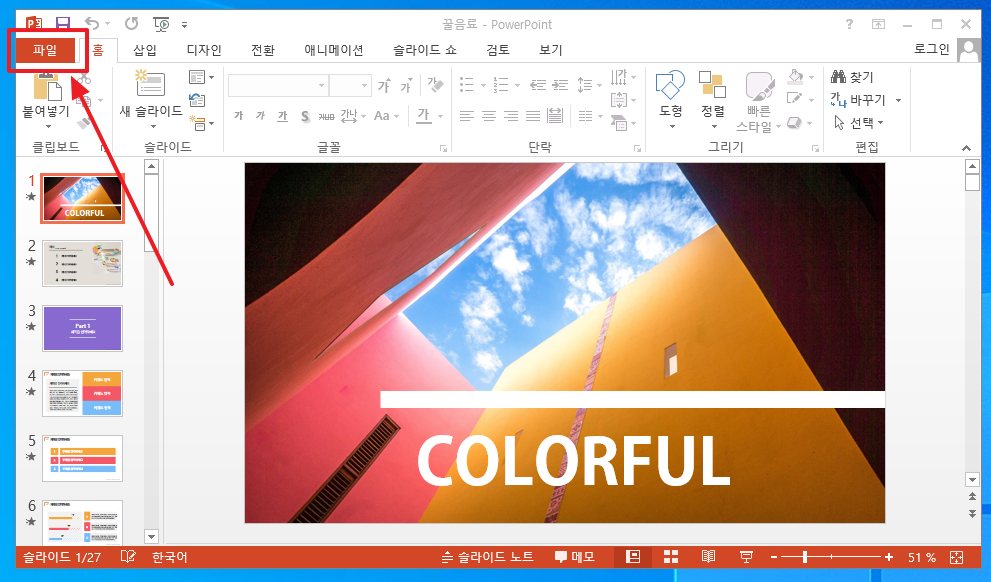
다른 이름으로 저장을 누른 뒤 저장할 위치를 정해줍니다.
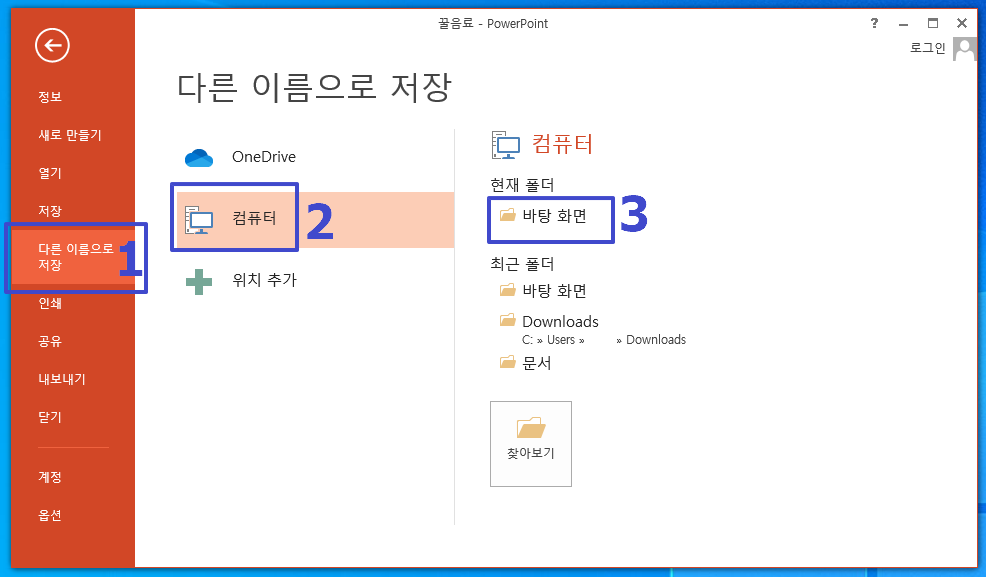
2. PDF 형식으로 저장합니다.
파일 형식을 PDF를 찾아 선택합니다. 그리고 파일의 용량을 줄이고 싶다면 도구를 선택한 뒤 그림 압축(C)을 클릭합니다.
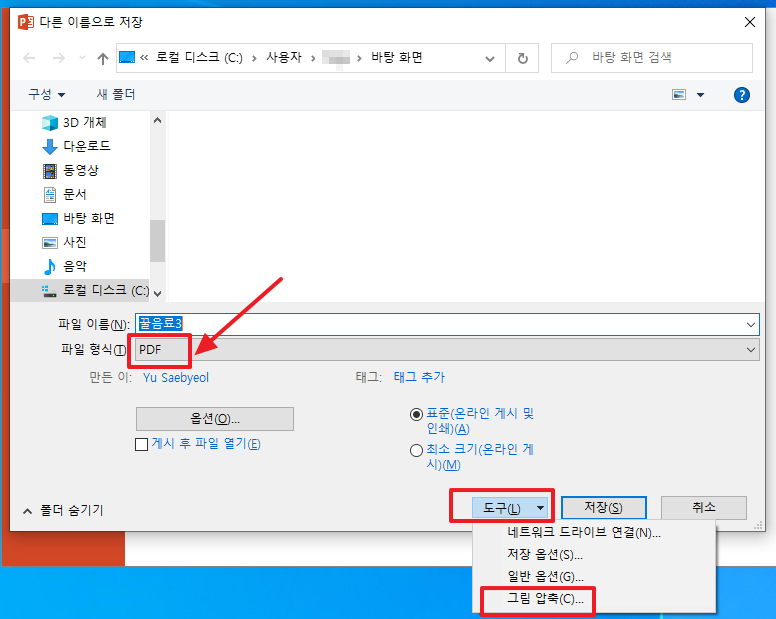
대상 출력을 선택합니다. 아래로 갈수록 그림이 압축되어 용량이 줄어들지만 그만큼 그림의 해상도도 떨어지게 됩니다. 전자메일(96 ppi)을 선택하면 컴퓨터로 보기에 무리 없는 화질을 유지하면서 용량을 줄일 수 있어 추천합니다.
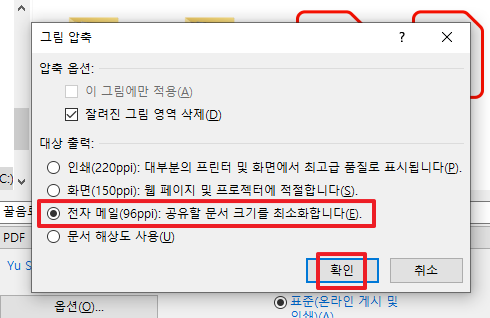
저장 버튼을 눌러 변환을 마무리합니다.
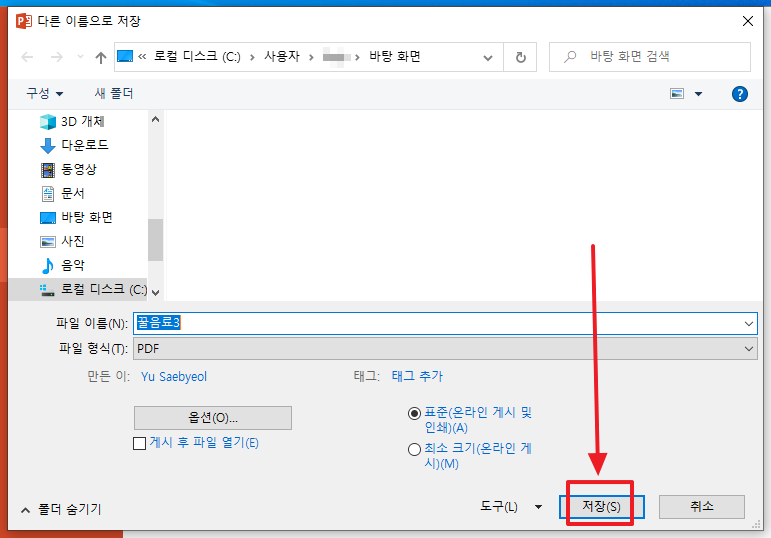
간단하게 PPT를 PDF로 변환하여 보았습니다.
이번에는 컴퓨터에 파워포인트 프로그램이 없는 경우 변환하는 방법에 대하여 알아보도록 하겠습니다.
PowerPoint 프로그램이 없는 경우
1. 어도비 아크로뱃 사이트에 접속합니다.
웹사이트에 어도비 아크로뱃을 검색하여 어도비 아크로뱃 공식 홈페이지에 접속합니다.
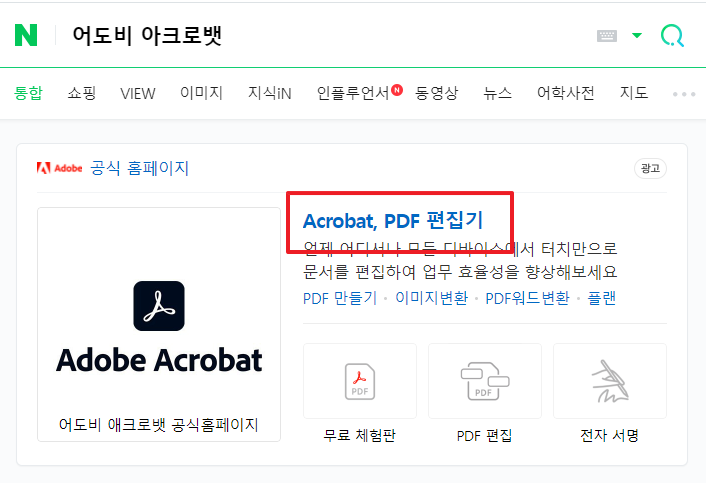
2. PPT를 PDF 변환 창으로 들어갑니다.
홈페이지 상단의 PDF및 전자서명을 클릭하고 기능 및 툴을 클릭한 뒤 PDF 변환을 클릭합니다.
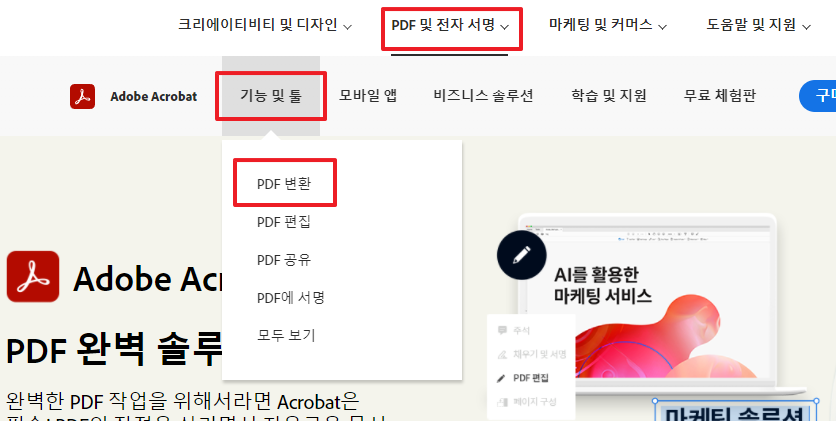
여러 가지 변환 옵션 창이 뜨는데요. 이 중에서 PPT를 PDF로 변환을 클릭합니다. 체험하기 버튼을 누르거나 PPT그림 아이콘을 선택하면 됩니다.
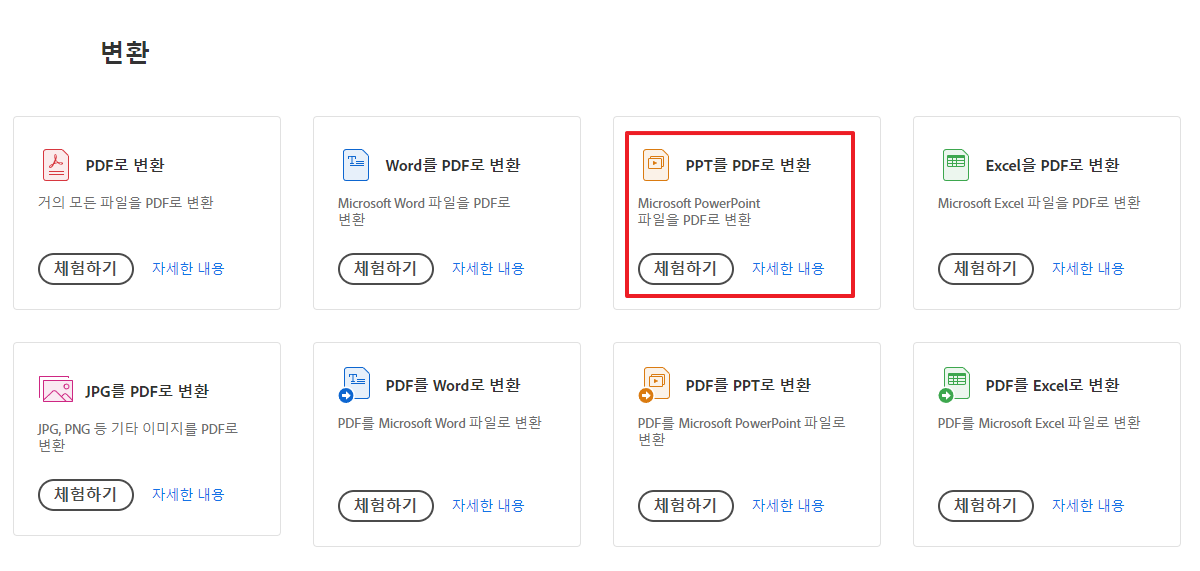
3. PPT파일을 PDF로 변환합니다.
파일 선택 버튼을 클릭한 뒤 변환해줄 PPT 파일을 선택해 줍니다.
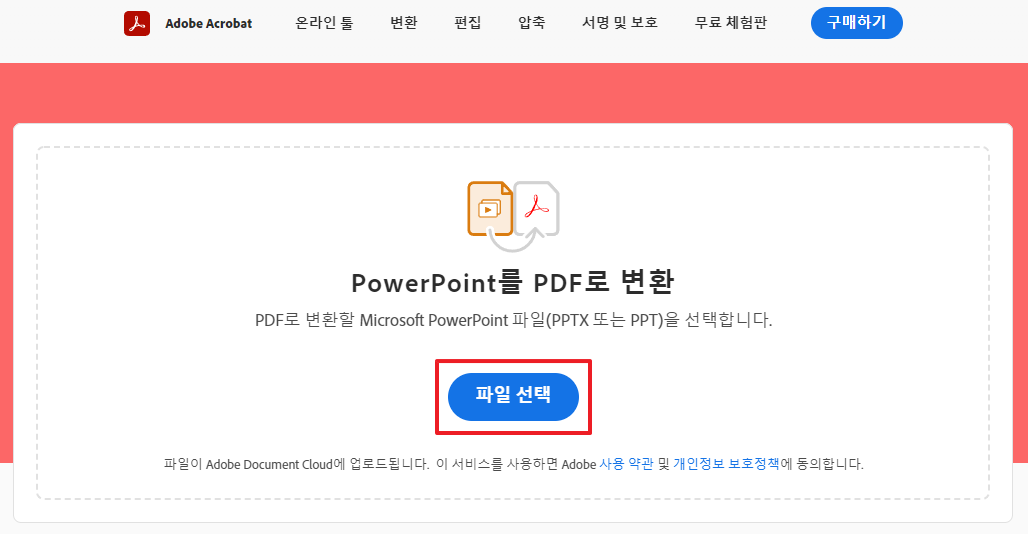
파일 업로드 중, 변환 중이라는 아이콘들이 뜨면 잠시 기다려 줍니다
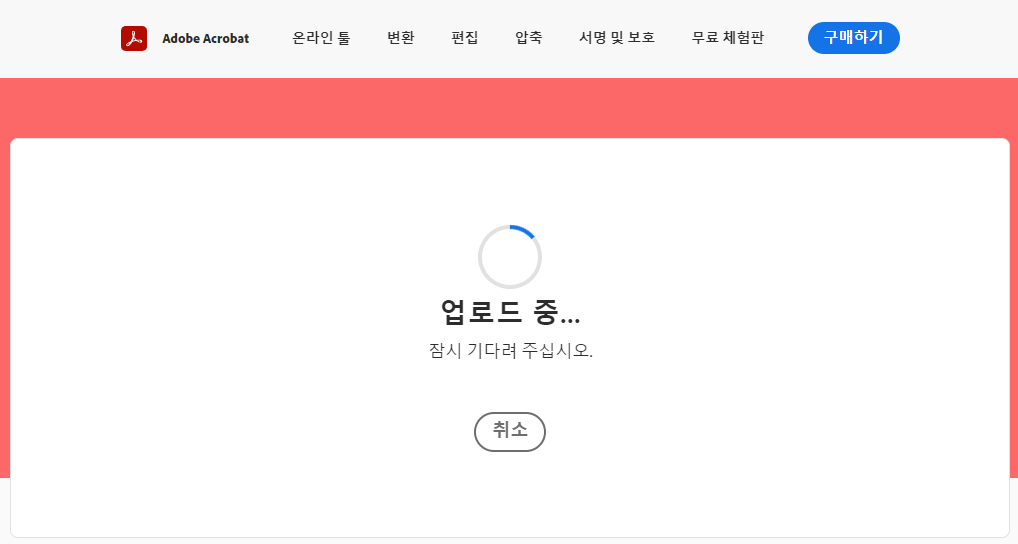
4. 파일을 저장합니다.
변환이 끝나면 다운로드 버튼을 클릭하여 PDF 파일로 변환된 파일을 저장합니다.

PPT 파일을 PDF로 변환하였습니다.
PowerPoint 프로그램이 있는 경우, 프로그램은 없지만 인터넷이 되는 경우에 PPT를 PDF로 변환시켜보는 방법에 대하여 알아보았습니다. PPT 파일을 다른 사람에게 공유할 때나, 과제를 제출할 때, 발표를 해야 할 때 상대방 컴퓨터에 해당 폰트가 없는 경우 내 PPT 파일의 글씨가 깨져 보일 수 있습니다. 이런 경우를 대비하기 위해서 위의 방법으로 PDF 파일로 변환하여 보내시는 것을 추천합니다.
'IT 보기' 카테고리의 다른 글
| 갤럭시 통화 자동녹음 설정 및 저장 위치 (0) | 2021.12.06 |
|---|---|
| 갤럭시 휴지통 비우기 , 바로 삭제 설정하기 (0) | 2021.12.03 |
| 유튜브 자동재생 끄기 터치 2번으로 해결 (0) | 2021.12.01 |
| 구글 설문지 만들기 무료로 쉽고 빠르게 (0) | 2021.11.30 |
| 인스타 릴스 하는법 쉬워요 (0) | 2021.11.26 |