갤럭시 개체지우기 : 티안나게 지워보자
- IT 보기
- 2022. 3. 2.
멋진 배경에서 내 사진을 찍었는데 바닥에 쓰레기가 하나 떨어져 있을 때, 저 쓰레기만 사진에서 티 안 나게 지우고 싶은 생각이 들죠? 셀카를 찍었는데 얼굴에 점이 하나 있다면, 그 점만 지우고 싶을 때 있죠? 갤럭시를 사용하고 있다면 아주 쉽게 지울 수 있습니다.
따로 사진 보정 앱을 깔거나 포토샵을 켜지 않아도 폰 기본 기능으로 쉽게 사진을 수정할 수 있습니다. 사진을 찍었을 때 특정 개체만 티 안 나게 지우고 싶을 때가 있죠. 이번 포스팅에서는 갤럭시에서 개체 지우는 방법에 대해 알아보도록 하겠습니다.

갤럭시 개체 지우기
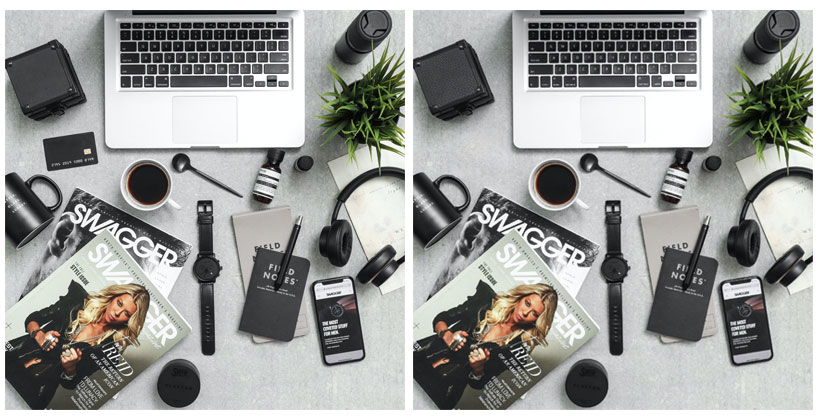
두 사진의 차이점을 아시겠나요? 바로 좌측 상단에 있는 검은색 신용카드가 있느냐, 없느냐의 차이입니다. 감쪽같죠? 갤럭시로 이 처럼 티 안 나게 특정 개체를 지울 수 있습니다.
1. 갤러리에 들어갑니다.
개체를 지우고 싶은 사진을 선택하기 위해 갤러리를 선택합니다.
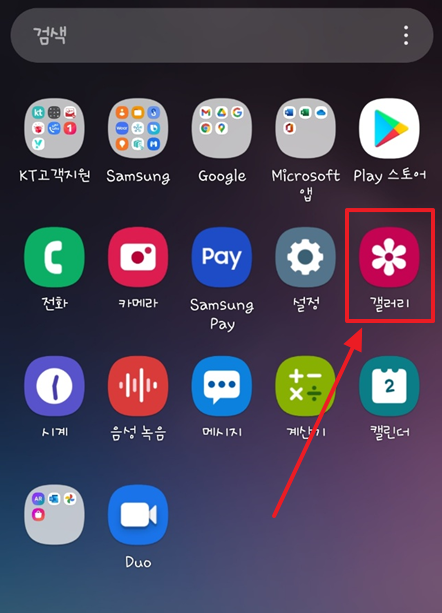
2. 연필 아이콘을 선택합니다.
수정하고 싶은 사진을 선택한 뒤 하단의 연필 아이콘을 눌러 사진을 수정합니다.
전 사진에 있는 검은색 신용카드를 삭제하도록 하겠습니다. 개인정보 보호는 중요하니까요.

3. 지우고 싶은 개체를 확대합니다.
지금 보이는 이미지에서 바로 원하는 개체를 지울 수도 있습니다. 하지만 좀 더 깔끔하고 티 안 나게 개체를 지우기 위해선 개체를 확대해서 작업하는 것이 좋습니다.
지우고 싶은 개체가 크게 보이도록 화면을 확대합니다. 전 까만 카드가 잘 보이도록 화면을 확대하겠습니다.
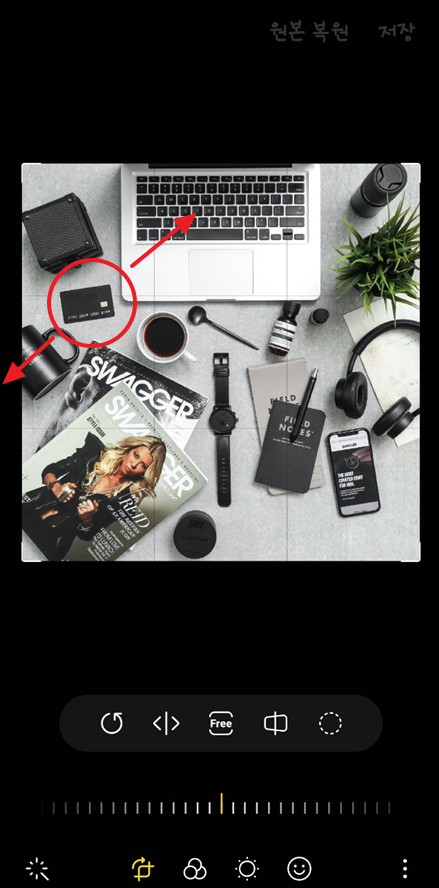
4. AI 지우개를 선택합니다.
지우고 싶은 개체를 확대하였으면 화면 우측 하단에 있는 점 3개 아이콘을 선택합니다.

메뉴가 뜨면 AI 지우개 아이콘을 선택합니다.
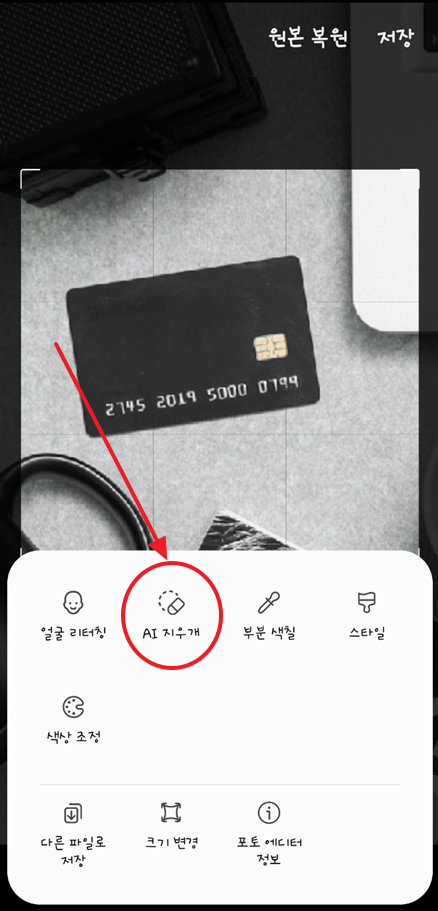
5. 개체를 지웁니다.
"지우려는 개체를 누르거나 개체를 따라 그리세요."라는 문구가 나옵니다. 손가락을 이용하여 지우고 싶은 개체를 그려줍니다. 전 까만 카드 부분을 선택하도록 하겠습니다.
보라색으로 선택영역을 그려주었다면 지우기 버튼을 선택합니다.
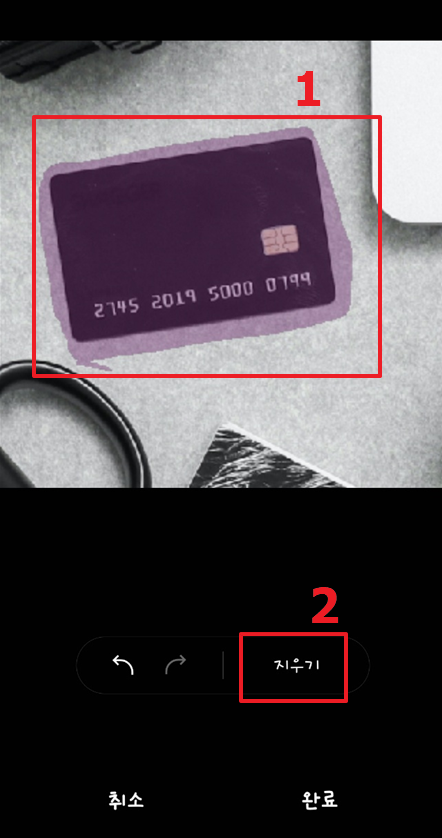
선택한 부분이 깨끗하게 지워진 것을 확인할 수 있습니다. 마음에 든다면 완료 버튼을 선택하여 마무리합니다.
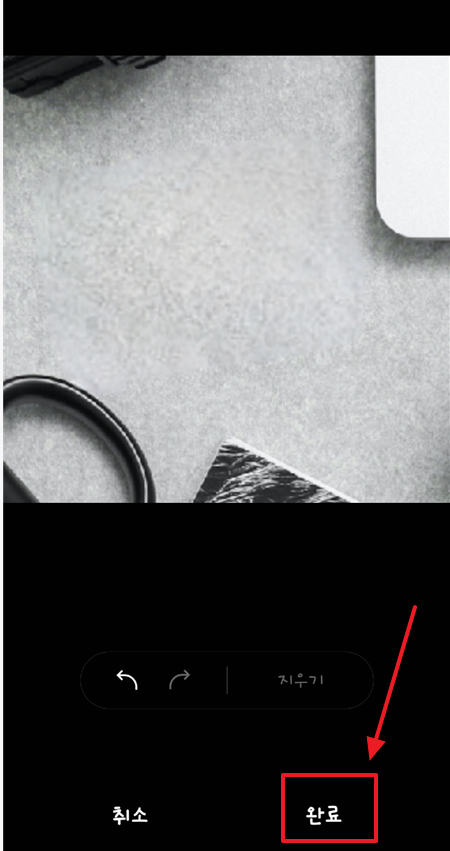
6. 사진을 다시 축소합니다.
사진 수정 창으로 돌아오게 됩니다. 손가락 두 개를 이용하여 확대된 사진을 다시 원래 크기로 줄여줍니다.
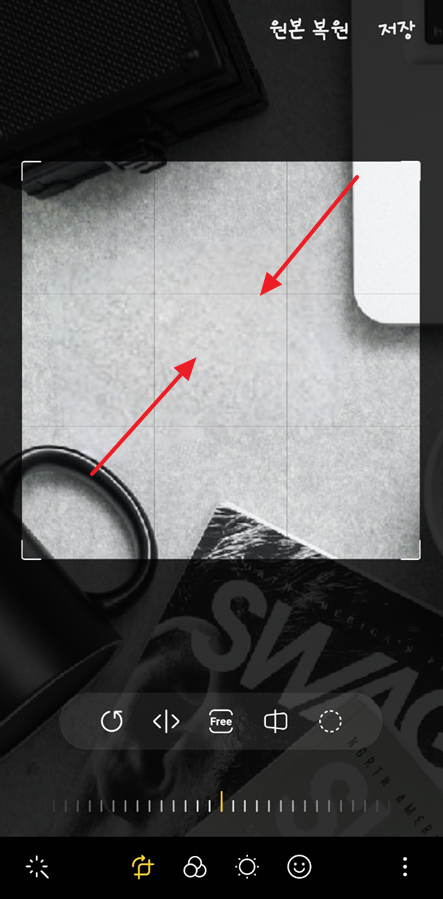
7. 저장합니다.
개체가 지워진 사진을 확인합니다. 마음에 든다면 우측 상단의 저장 버튼을 눌러 저장합니다.
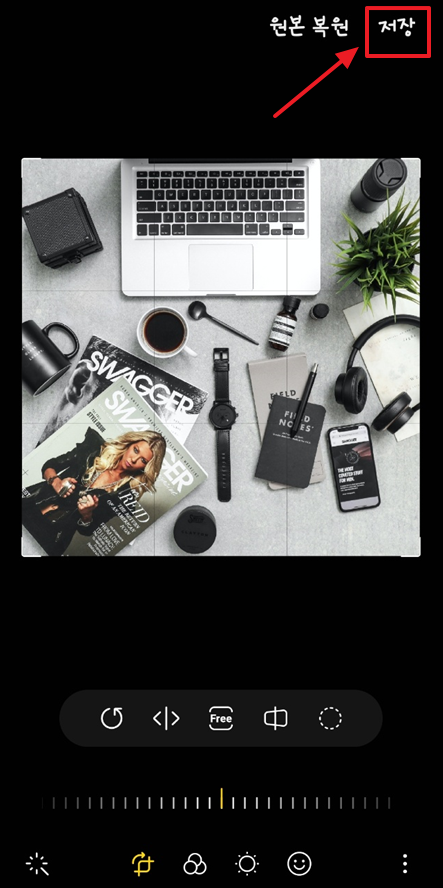
갤럭시 사진 복원하기
사진에 있는 개체를 지웠지만 다시 원래대로 나타나게 하는 방법입니다.
1. 사진 수정을 선택합니다.
갤러리에서 다시 복원할 사진을 선택한 뒤 하단의 연필 아이콘을 눌러줍니다.

2. 원본 복원을 눌러줍니다.
우측 상단의 원본 복원을 눌러줍니다.
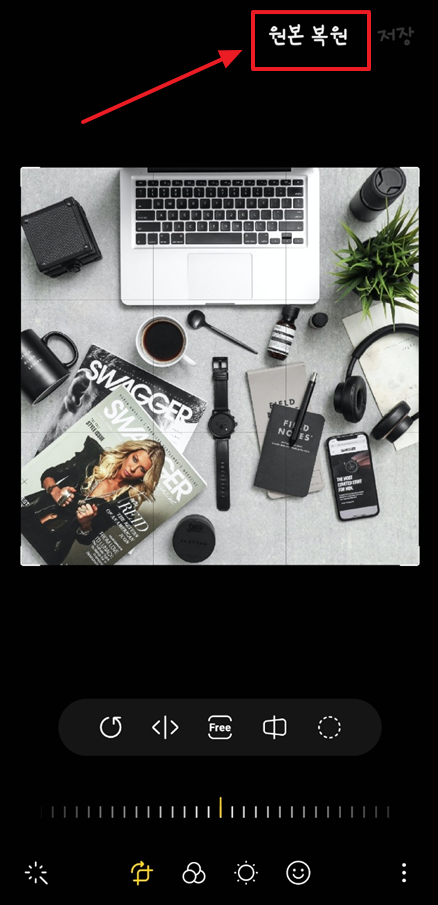
"변경사항을 모두 취소하고 원본 이미지로 복원할까요?" 메시지가 뜨면 원본 복원을 선택합니다.
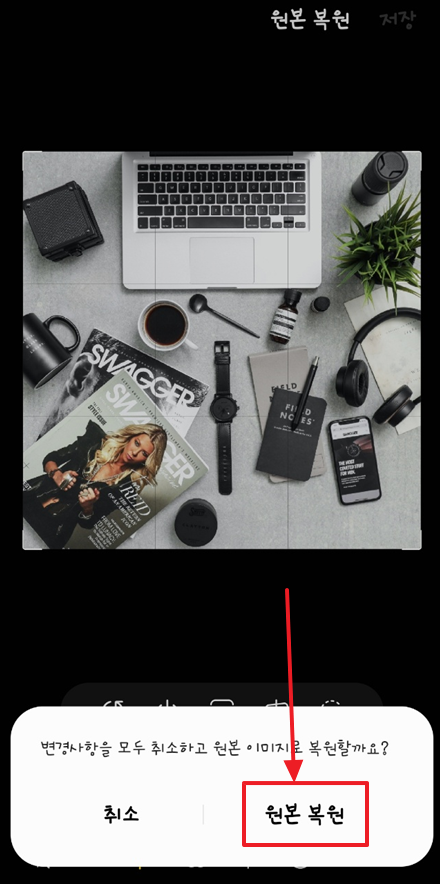
3. 저장합니다.
지웠던 검은색 카드가 다시 복원된 것을 확인할 수 있습니다. 우측 상단의 저장 버튼을 눌러 저장합니다.
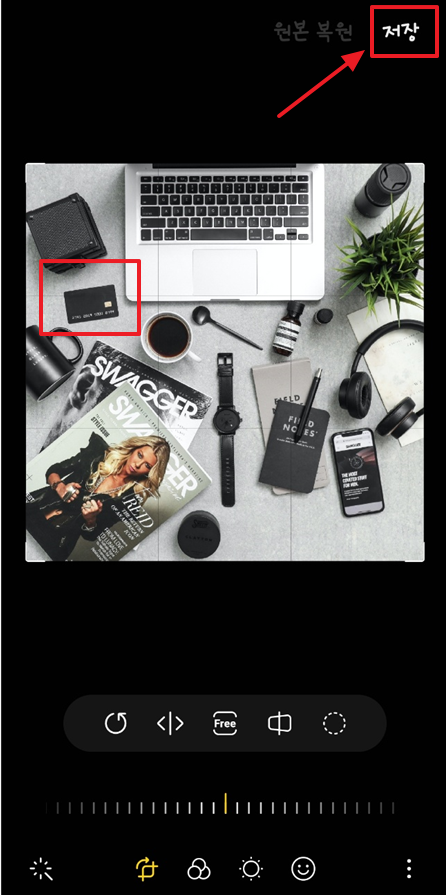
갤럭시의 기본 기능으로 사진 속 개체를 지워보고, 지워진 사진을 다시 복원시키는 방법을 알아보았습니다.
따로 사진 보정 앱을 설치하지 않아도 갤럭시 기본 기능으로 사진을 여러 가지 보정할 수 있습니다. 제가 예시로 들었던 사진처럼 사진을 잘 찍었는데 특정 개체 때문에 사진을 사용할 수 없는 경우가 있다면, 갤럭시 AI지우개를 이용하여 특정 개체를 깨끗하게 지운 뒤 사용하시길 바랍니다. 이번 포스팅도 필요한 분들께 유용한 정보였으면 좋겠습니다. 오늘도 좋은 하루 보내세요
'IT 보기' 카테고리의 다른 글
| 엑셀 단축키 모아서 보기 (0) | 2022.03.14 |
|---|---|
| PPT 용량 줄이기 완전 간단해 (0) | 2022.03.10 |
| 발신번호표시제한 하는법, 차단 하는법 알아보기 (0) | 2022.02.17 |
| 인스타 스토리 배경색 바꾸는 방법 (0) | 2022.02.16 |
| 인스타 게시물 예약 발행 하는 방법 (0) | 2022.02.14 |