갤럭시 QR코드 스캔하는 2가지 방법(앱설치 X)
- IT 보기
- 2022. 3. 31.
요즘 QR코드 스캔해야 할 일이 많죠. 코로나 때문에 식당이나 건물 들어갈 때 전자출입 명부도 QR코드로 체크하고, 물건을 사서 사용설명서 찾아볼 때도 qr 체크해서 보고, 안내책자를 받아도 QR코드로 홈페이지에 접속해야 합니다.
여러분은 QR코드 스캔을 어떻게 하시나요? QR코드 스캔하는 앱을 따로 받으셨나요? 갤럭시를 사용하고 있다면 앱을 따로 설치하지 않아도 QR코드를 스캔할 수 있습니다.

갤럭시 QR코드 스캔
첫번째. 빠른 실행 아이콘 사용하기
1. 빠른메뉴에서 QR 코드 스캔 찾기
휴대폰 상단바를 내리면 여러 가지 아이콘이 뜨는데요. 화면을 옆으로 넘기면 QR 코드 스캔이라는 아이콘을 찾을 수 있습니다. QR 코드 스캔을 선택합니다.

2. QR코드를 가까이 합니다.
QR코드를 스캔하기 위한 카메라 화면으로 넘어갑니다. QR 코드를 찾기 위한 화면이 뜨면 화면 중앙에 QR코드가 보이도록 합니다.

웹주소 팝업창이 뜨면 브라우저 열기를 선택합니다.
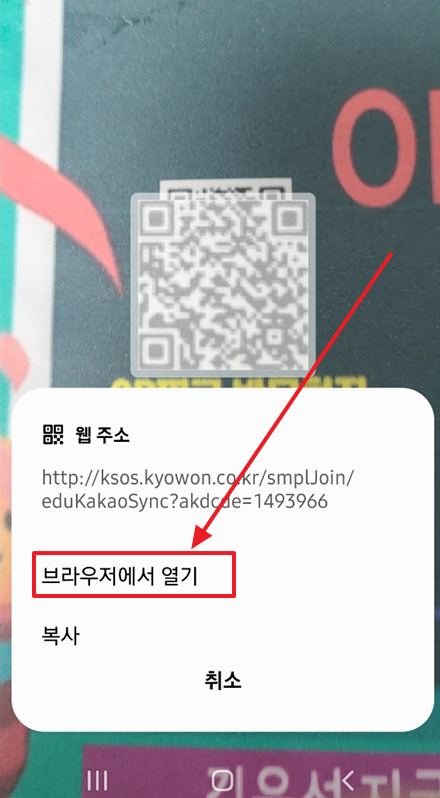
갤럭시 QR코드 스캔하기, 엄청 쉽죠? 또 다른 방법도 있습니다.
ㅂ
두 번째. 카메라 설정 바꾸기
갤럭시 기본 카메라로 QR코드를 스캔할 수 있습니다.
1. 카메라 설정에 들어갑니다.
갤럭시 카메라를 연 다음 좌측 상단의 톱니바퀴 아이콘을 선택합니다.
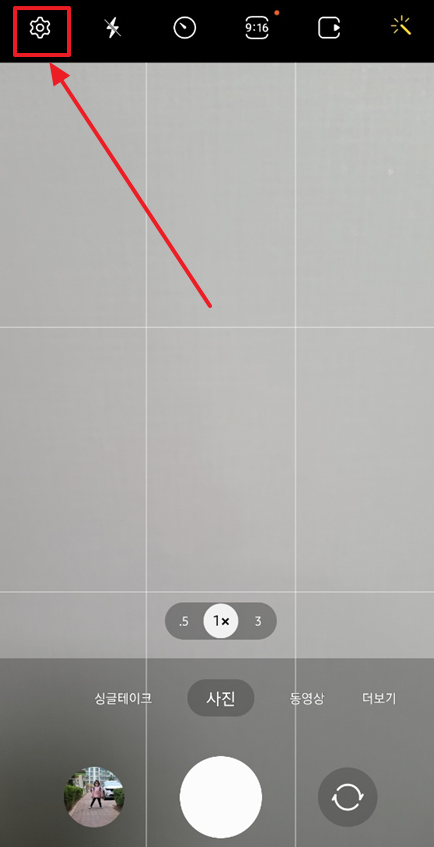
2. QR코드 스캔을 활성화합니다.
카메라 설정 메뉴에서 QR 코드 스캔 옆 버튼을 활성화시킵니다.
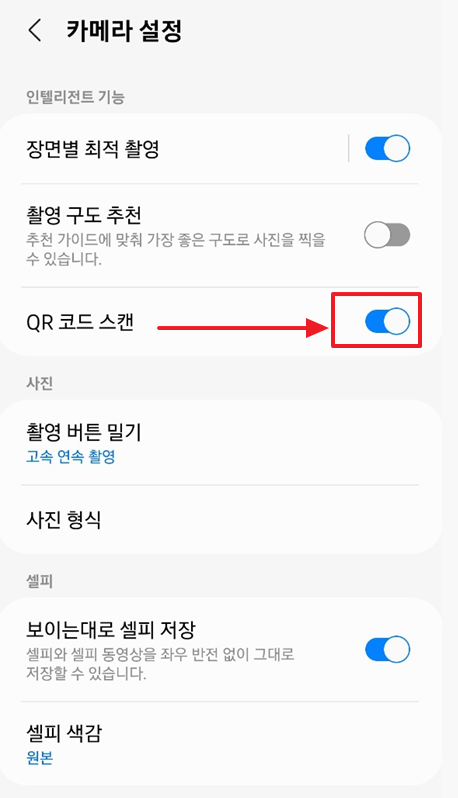
3. QR코드를 스캔합니다.
화면 중앙에 QR코드가 오도록 합니다. QR코드 웹주소 팝업창이 뜨면 옵션 보기를 선택합니다.
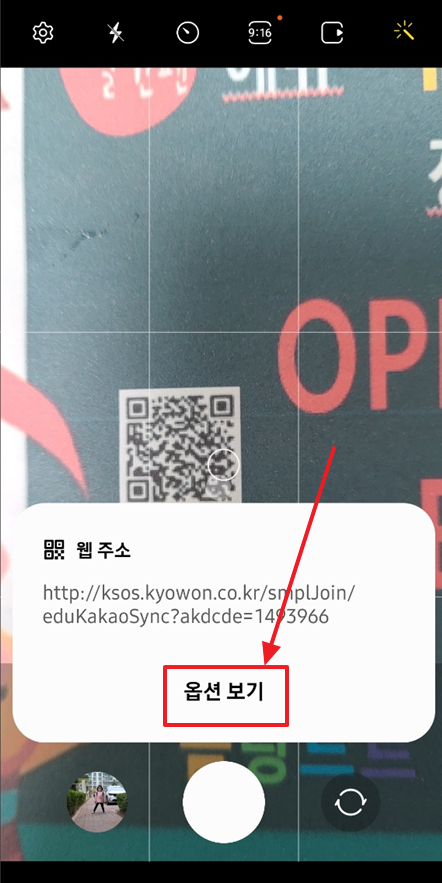
브라우저에서 열기를 선택합니다.
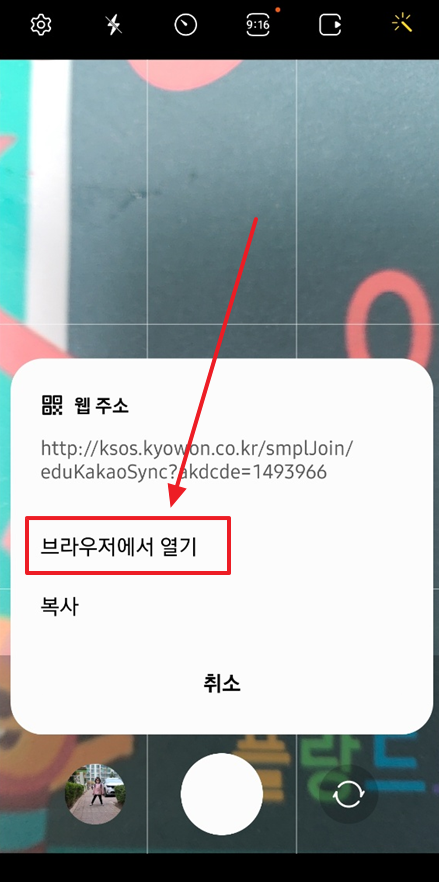
갤럭시 기본 카메라를 이용한 QR코드 스캔 방법이었습니다.
QR코드를 스캔하기 위해 어플을 깔았다면 이젠 갤럭시 기본 메뉴로 더 편하게 QR코드를 스캔하시길 바랍니다. 오늘도 즐거운 하루 보내시길 바랍니다.
'IT 보기' 카테고리의 다른 글
| 모바일 카카오톡 로그아웃 하기 (0) | 2022.04.13 |
|---|---|
| 티스토리 bing 등록하기 (1) | 2022.04.05 |
| 갤럭시 취침모드 수면 질을 높여줘요 (0) | 2022.03.30 |
| 갤럭시 저장공간 기타 파일 정리하기 (0) | 2022.03.28 |
| 사진으로 꽃이름 찾기 완전 쉬워요 (0) | 2022.03.16 |