PPT 용량 줄이기 완전 간단해
- IT 보기
- 2022. 3. 10.
학교를 다닐 때부터 회사를 다닐 때까지 파워포인트는 계속 작성하게 되는데요. 열심히 PPT를 만들었는데 저장하고 보니 용량이 너무 커서 당황한 적 있으신가요? 용량 문제로 이메일로 보낼 수도 없고, PPT를 열었는데 버벅거리면 등에 진땀이 납니다.
PPT 용량 줄이기 위해 페이지 하나하나 확인해가며 고생하실 필요 없어요. 저장할 때 옵션 하나만 바꿔주면 순식간에 용량이 반의 반도 안되게 줄어듭니다.

PPT 용량 줄이기
용량을 줄이고 싶은 PPT 파일을 확인해 봅시다. 제가 용량을 줄일 PPT 파일은 14.4MB입니다. 이제 이 PPT 파일의 용량을 대폭 줄여보도록 하겠습니다.

1. 파일에 들어갑니다.
용량을 줄이고 싶은 PPT 파일을 열어줍니다. 왼쪽 상단 메뉴의 파일을 눌러줍니다.

2. 다른 이름으로 저장하기를 눌러줍니다.
파일 옵션 중 좌측 메뉴의 다른이름으로 저장을 눌러줍니다. 컴퓨터를 누르고 저장할 위치를 선택합니다. 전 바탕화면에 저장하도록 하겠습니다.
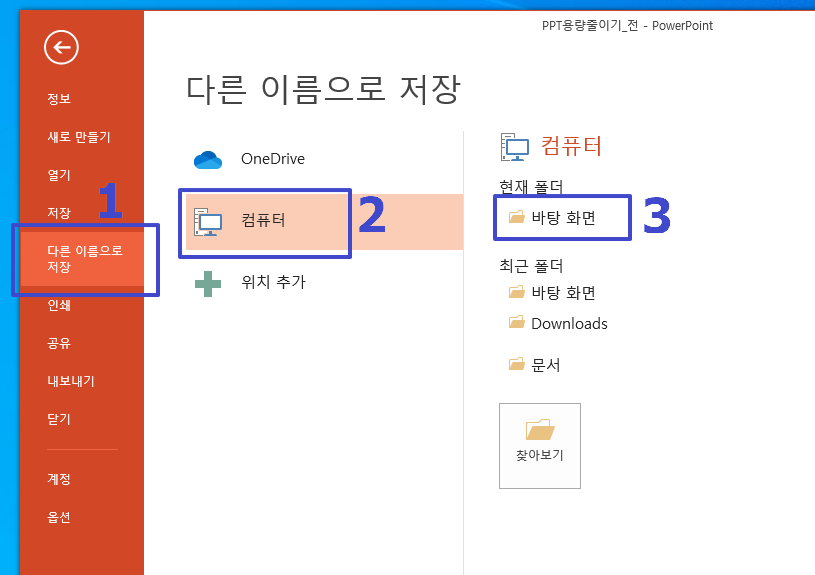
3. 그림 압축을 합니다.
다른 이름으로 저장 팝업창이 뜨면 하단의 도구를 선택합니다. 메뉴가 뜨면 그림 압축(C)을 선택합니다.
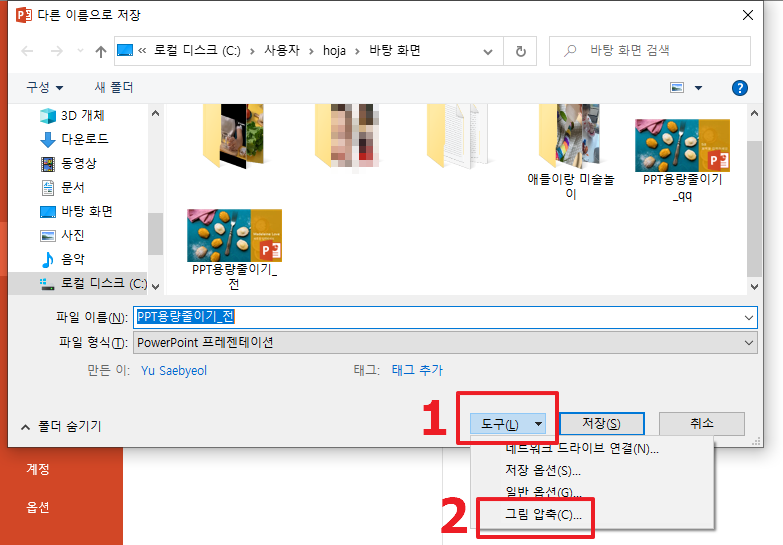
그림 압축 팝업창이 뜹니다. 압축 옵션에서 잘려진 그림 영역 삭제를 선택하고 대상 출력 메뉴에서는 전자메일(96ppi): 공유할 문서 크기를 최소화합니다를 선택합니다. 확인 버튼을 눌러줍니다.
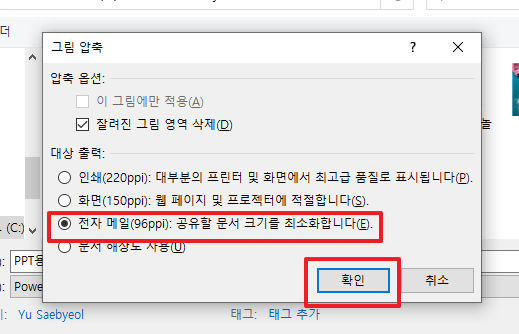
4. 저장합니다.
파일 이름을 적은 뒤 저장버튼을 눌러 마무리합니다.
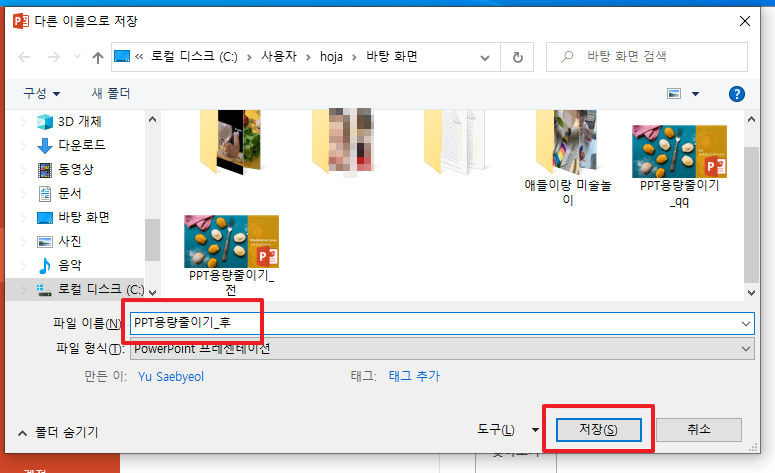
방금 저장한 파일 위에 오른쪽 마우스 버튼을 클릭한 뒤 속성을 눌러줍니다.
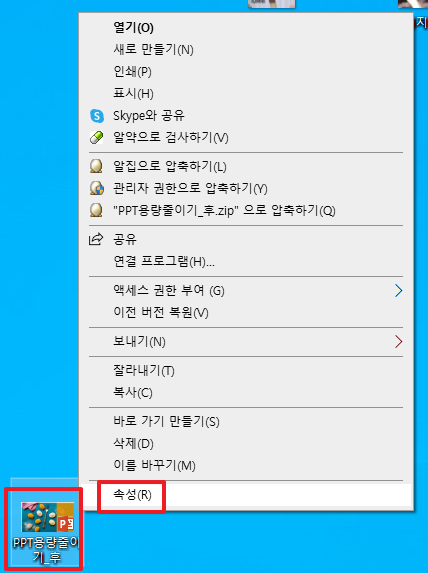
용량이 14.4MB에서 2.72MB로 줄어든 것을 확인할 수 있습니다.
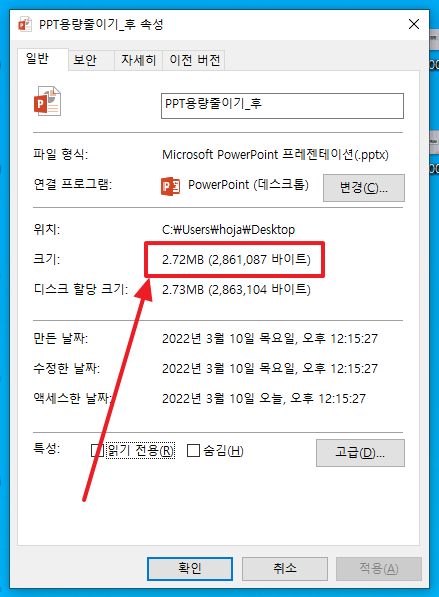
저장할 때 옵션 하나 바꿔 주는 것만으로 용량을 1/5로 줄일 수 있었습니다. 이미지가 많이 들어간 PPT 파일 일 수록 용량이 더 많이 줄어들 것입니다.
정말 간단하지만 잘 모르면 고생하는 PPT 용량 줄이기 방법에 대하여 알아보았습니다. 앞으로 PPT 파일 용량 때문에 고생하지 마시고 그림 압축 옵션을 통하여 쉽고 빠르게 용량을 줄이시길 바랍니다. 이번 포스팅도 필요한 분들께 도움이 되었으면 좋겠습니다. 오늘도 좋은 하루 보내세요.
'IT 보기' 카테고리의 다른 글
| 사진으로 꽃이름 찾기 완전 쉬워요 (0) | 2022.03.16 |
|---|---|
| 엑셀 단축키 모아서 보기 (0) | 2022.03.14 |
| 유튜브 쇼츠 올리는법 간단해요 (0) | 2022.03.06 |
| 갤럭시 개체지우기 : 티안나게 지워보자 (0) | 2022.03.02 |
| 발신번호표시제한 하는법, 차단 하는법 알아보기 (0) | 2022.02.17 |